Getting Started with TwitterCopilot
Follow this step-by-step guide to start using TwitterCopilot and enhance your conversations with friends.
Table of Contents
Step 1: Watch TwitterCopilot in Action

Step 2: Purchase TwitterCopilotOne-time payment valid for one year

Visit the TwitterCopilot website to purchase the TwitterCopilot shortcut.
- Go to https://tapai.aicanvas.app/twitter-copilot on your iOS or desktop device.
- Select the appropriate plan (Starter, Advanced, or Ultimate).
- Complete the purchase using your preferred payment method.
Step 3: Check Your Email

After your purchase, you'll receive an email with important installation information:
- Check your inbox for an email from Twitter Copilot (be sure to check your spam folder if you don't see it).
- Open the email titled "Your Twitter Copilot [Plan Name] order".
- In the email, you'll find:
- A confirmation of your purchase and plan details
- A unique download link for the TwitterCopilot shortcut
- Your license key (you'll need this during installation)
- Other infomations of your license key.
- Keep this email handy as you proceed to the installation step.
Step 4: Install TwitterCopilot
Follow these steps to install TwitterCopilot on your iOS device:
- On your iOS device, open the email you received in Step 2.
- Tap the download button provided in the email.
- When the link opens, tap [Get Shortcut] to add the TwitterCopilot shortcut to your device.
- Once installed, enter your license key when prompted.
- After setting it up, if you want to make changes, you can open the Shortcuts app and find TwitterCopilot. Then, long-press the TwitterCopilot shortcut. When the menu appears, select 'Details,' then choose the 'Setup' tab, and click 'Customize Shortcut.' You can then repeat the above steps to enter the License Key.
Step 5: Set Up TwitterCopilot
Configure TwitterCopilot to work with your device:
- Open the Settings app on your iOS device.
- Go to Accessibility > Touch > Back Tap.
- Choose either Double Tap or Triple Tap.
- Scroll through the list of actions and select "TwitterCopilot".
Step 6: Using TwitterCopilot
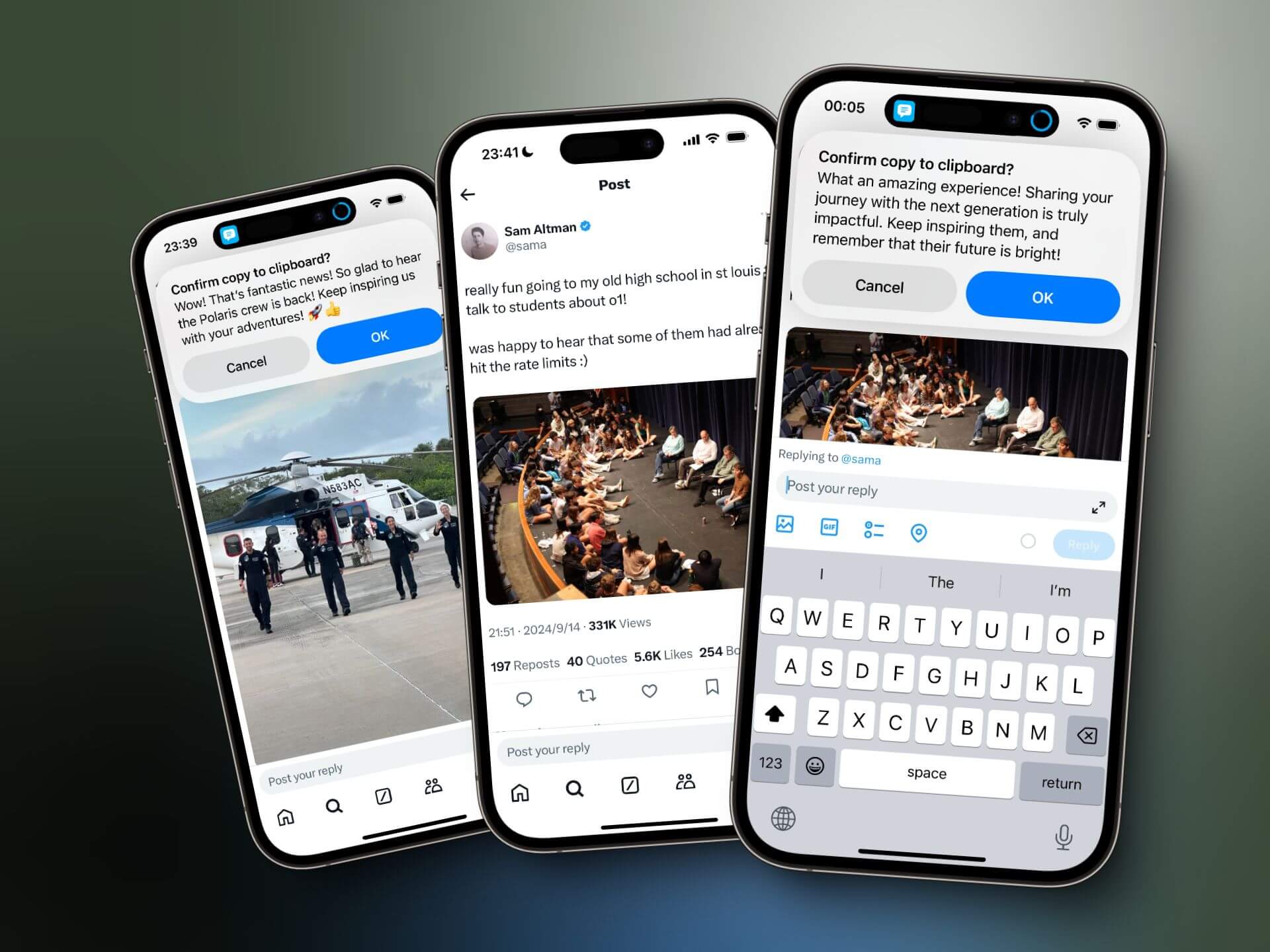
Now you're ready to use TwitterCopilot! Here's how to get started:
- Navigate to any screen of any app where you make a comment to any post. (e.g., Twitter, Facebook, Tiktok, Youtube, Instagram, etc.).
- Double-tap (or triple-tap, depending on your setting) the back of your iPhone.
- TwitterCopilot will activate and process the content on your screen.
- Choose the comment style, then wait for the response to be generated, and copy and send it to your friend.
Step 7: Customize the post comment style in TwitterCopilot.
After installing TwitterCopilot, you can set your preferred comment style! Here's how to get started:
- Open the Shortcuts app on your iPhone.
- Find TwitterCopilot. Then, long-press the TwitterCopilot shortcut. When the menu appears, select 'Edit'.
- Locate the text box that contains "prompt:" as shown in the image above.
- Enter your desired comment style, making sure to start with 'prompt:'.